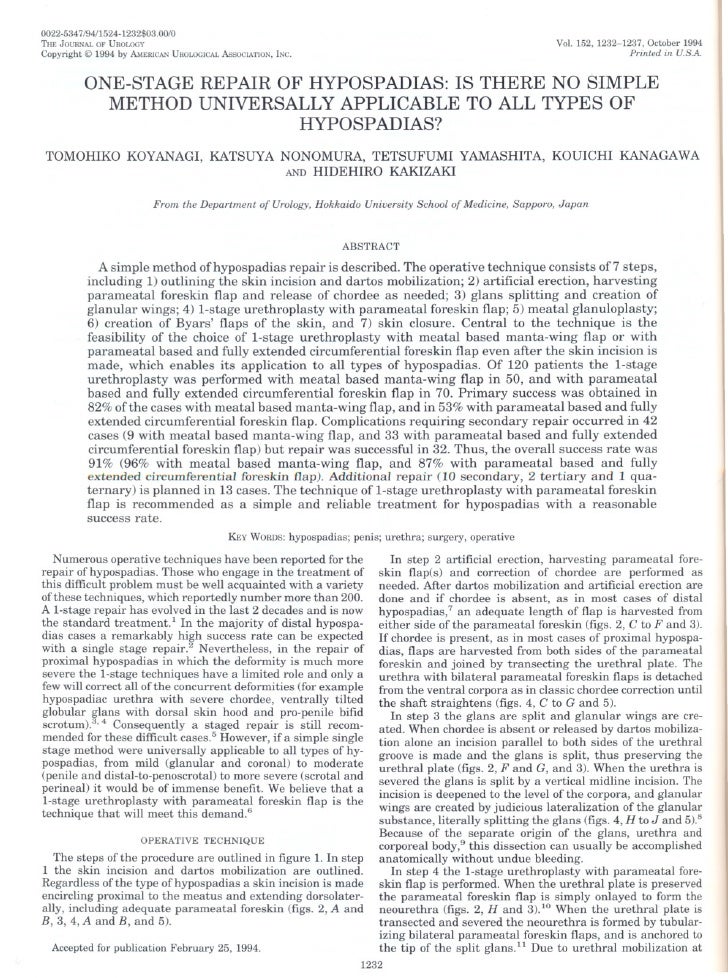
There Is No Applicable Program
Penalty amount is $6,000 ($4,000 applicable to the three filings discussed in Example 3, plus $2,000 for the Form 5500 filed for the other plan). There is now an online DFVCP penalty calculator available to help you easily and accurately compute the amount you owe to participate in the program. We encourage you to use this. Original Titleattachments When I try to send a document (Windows 10) to someone as an email attachment, I get this message: 'There is no email program associated to perform the requested action.
The new European data protection law requires us to inform you of the following before you use our website:
We use cookies and other technologies to customize your experience, perform analytics and deliver personalized advertising on our sites, apps and newsletters and across the Internet based on your interests. By clicking “I agree” below, you consent to the use by us and our third-party partners of cookies and data gathered from your use of our platforms. See our Privacy Policy and Third Party Partners to learn more about the use of data and your rights. You also agree to our Terms of Service.
Last updated on May 4th, 2015
In a previous tutorial I had described how you can update Windows 8 to Windows 8.1 using the Standalone installer (Windows 8.1 Update 1 Standalone) in the case that Windows cannot find & install Windows 8.1 automatically via Windows store. But -since then- I have realized that in some cases you cannot update to Windows 8.1 because of an 'not applicable to your computer' error when you try to install the KB2919442 update. (The full error message is as follows: 'Windows Update Standalone Installer. The Update is not applicable to your computer').
Some days ago, I decided to troubleshoot and solve the 'Update not applicable to your computer' error, by applying two different solutions in two different installations (computers). To make the long story short and to be honest, I managed to force Windows 8 to download and install Windows 8.1 automatically in the first case by troubleshooting Windows Update problems (Solution 1) and in the second case by putting Windows 8 to an Unlicensed state (Solution 2).
In this tutorial you can find detailed instructions on how to bypass the 'Update is not applicable to your computer' problem in Windows 8 OS.
Before you continue to apply the fixes below, make sure that:
1. Your Windows 8 System language is supported by Windows 8.1 Update*. To do that:
- Navigate to Windows Control Panel and click Language.
- View the list of supported languages below to find out if the installed language is supported by Windows 8.1. If your language is not supported, then read this tutorial on how you can change language in Windows 8.
* Windows 8.1 supported languages: Arabic, English (United Kingdom), English (US), Chinese (Simplified), Chinese (Traditional), French, German, Japanese, Korean, Portuguese (Brazil), Russian, Spanish, Swedish, Turkish.
2. Your computer has the correct Date and Time.
3. Your computer has the right Time Zone according to your country.
4. The Windows Update service is running. (Control Panel > All Control Panel Items > Administrative Tools > Services).
5. Ensure that you have the appropriate Windows 8.1 system requirements in order to install Windows 8.1. Above all check that your CPU supports PAE, NX, and SSE2 and make sure that they are currently enabled in BIOS. {Look under Advanced Settings or under Security settings and Enable NX (No eXecute bit). The name may differ by computer manufacturer, so the name could be Execute Disable or No Execute Memory Protect, Execute Disabled Memory Protection, EDB (Execute Disabled Bit), etc.}
How to solve the Update is not applicable to your computer error.
Solution 1: Troubleshoot Windows Update problems and force Windows 8 to find and install Windows 8.1 through Windows Updates. (Time consuming solution)
Solution 2: Put Windows to Unlicensed State by using a generic product key and then install Windows 8.1 from store. (My favorite solution).
Solution 1. Troubleshoot Windows Update problems and force Windows 8 to find and install Windows 8.1 through Windows Updates.
This solution was applied on a Windows 8 32 bit based system that gave the 'Update not applicable' error.
Upload, share, search and download for free. Credit allows you to download with unlimited speed. Uloz.to is the largest czech cloud storage. Upload, share, search and download for free. Credit allows you to download with unlimited speed. Yep Voice Manager.exe.exe. Size 229 kB; Add into Favorites; Quick download; 0. Download yep voice manager full.
Step 1: Install all Available Updates via Windows Update.
First force Windows to check for updates and then Install all important and all optional Updates that are found. During this procedure DO NOT bypass the installation of Microsoft .NET Framework (e.g. Microsoft .NET Framework 4.5.2 for Windows 8 (KB2901982).
To force Windows to check for updates:
1. Press Windows + R keys to load the Run dialog box.
2. Type the following command to open Windows Update and press Enter.
- wuapp.exe
3. Press Check for updates.
4. Choose the Important Updates link.
5.Uncheck and re-check the Name checkbox to select all important Updates and then choose Optional.
6.Uncheck and re-check the Name checkbox to select all Optional Updates found and then press Install.
7. Be patient while Windows install updates.
8. After Windows Updates are installed, perform the same procedure until you install all available updates.
Step 2. Install prerequisite updates for Windows 8.1.
1. Download and install the following prerequisite updates for Windows 8.1*:
- * Note: If you still receive the 'update not applicable' error, continue to the next step.
Step 3. Install all available App updates from Windows Store.
Navigate to Windows store and install all updates: To do that:
1. Open Windows Store from start menu.
2. Click Updates link.
3. Select and install all available updates.
4. After installation, close Windows store and reset (refresh) Windows store content. To do that:
- Press Windows + R keys to load the Run dialog box.
- Type the following command to clear the Windows Store cache and press Enter.
- wsreset.exe
5. Close Windows Store and restart your computer.
6. After the restart, check if Windows 8.1 update appears now in Windows store, otherwise continue to the next step.
Step 4: Run System Update Readiness Tool to fix Windows Component Store Corruption.
1. Open an elevated command prompt: to do that:
- Right-click at the screen's bottom-left corner and from the pop-up menu, choose 'Command Prompt (Admin)'.
2. At the command prompt window, type the following command & press Enter:
- Dism.exe /Online /Cleanup-Image /Restorehealth
3. Be patient until DISM repairs component store.
4. When the operation is completed, you should be informed that the component store corruption was repaired.
5. Close command prompt window and restart your computer.
6. Force Windows to check for Updates (Step 1) or see if Windows 8.1 is available now in Windows store. If the update is still not available then leave your computer open for a couple of hours. (In my case I had to leave the computer open and untouched for at least 10 hours and after that when I proceeded to check for updates – again – Windows prompted me to install Windows 8.1 automatically).
I hope that you were able to update to Windows 8.1 by now. If not, then try solution 2 below.
Solution 2. Put Windows to Unlicensed State by using a generic product key and then install Windows 8.1 from store.
This solution was applied on a Windows 8 32 bit based system that gave the 'Update not applicable' error.
I decided to check and apply this solution because according to Microsoft: If you own a Windows 8 Volume license (VLK) edition you CANNOT upgrade to Windows 8.1 by using the Standalone Installer and the only way to upgrade to Windows 8.1 is to download the Windows 8.1 ISO file and perform a clean installation.
So, according to that information, I first removed the currently installed product key and then I used a Retail product key to upgrade to 8.1. After doing that, Windows finally found the Windows 8.1 upgrade (available in Windows store) and then I updated without any problems! Finally, (after Windows 8.1 installation) I removed the retail product key and and then I proceeded to re-activate Windows by using the product key that came with the computer. Here is what I did:
IMPORTANT: Prior to removing the installed product key from your Windows 8 installation, ensure that you have noted the current product key, because you have to type it, after Windows 8.1. upgrade, in order to re-activate your Windows copy. If you don't know how to find your product key, then read this tutorial.
Note: Follow the steps described below at your own risk. I 'm not sure (yet) if this solution works in all cases. (I wait for your comments).
Step 1. Remove Windows 8 product key.
Please note that by removing the product key you set Windows to a 'never activation' state. You can use the same product key at any later time to activate the same computer.
1. Open an elevated command prompt:
- Right-click at the screen's bottom-left corner and from the pop-up menu, choose 'Command Prompt (Admin)'.
2. At command prompt window, type the following command & press Enter:
- slmgr.vbs /upk
You should receive a successful message.
Container corner casting suppliers in india. 3. Then type the following command & press Enter, in order to specify a new product key for Windows.
- slmgr.vbs -ipk xxxx-xxxx-xxxx-xxxx-xxxx
(As 'xxxx-xxxx-xxxx-xxxx-xxxx' type one of the following generic Windows 8 keys)*
* Note: These keys are generic, so you can use them legally only for Windows 8.1 installation. You cannot use the Windows 8 keys below to activate Windows.
Retail
Windows 8: FB4WR-32NVD-4RW79-XQFWH-CYQG3
Windows 8 Professional: XKY4K-2NRWR-8F6P2-448RF-CRYQH
OEM
Windows 8: 46V6N-VCBYR-KT9KT-6Y4YF-QGJYH
Windows 8 Professional: V7C3N-3W6CM-PDKR2-KW8DQ-RJMRD
4. You should receive that the installed product key xxxx-xxxx-xxxx-xxxx-xxxx installed successfully.
5. Close command prompt window.
4. Then reset Windows store contents:
- Press Windows + R keys to load the Run dialog box.
- Type the following command to clear the Windows Store cache & press Enter.
- wsreset.exe
5. Close Windows Store and restart your computer.
6. After the restart, open Windows store. Windows 8.1 update should appear now. If not, then navigate to this link: http://windows.microsoft.com/en-us/windows-8/update-from-preview. There, you should receive a pop-up message informing you that 'Your PC has Windows 8, but the info of this page is about Windows 8.1'. Choose Update now to Windows 8.1 for free.
7. Proceed to upgrade to Windows 8.1.
8. You 're done!
Other things to try if Windows 8.1 update is still not available in store:
- Leave your computer open for a couple of hours.
- Run again the System Update Readiness Tool (DISM) tool. (See Step 4 above).
- Reset Windows Updates Components by running the FixIt tool from this link and restart your computer (https://support.microsoft.com/kb/971058).
- Final advice: If after performing the above solutions, you still cannot update to Windows 8.1, then perform a Windows refresh or re-install Windows 8.1 from scratch by using the Windows 8.1 ISO file.
After Windows 8.1 installation:
Step 2. Re-Enter your own product key and re-activate Windows.
After Windows 8.1 installation you have to re-enter your own product key and re-activate your Windows copy. To do that:
1. Open an elevated command prompt.
2. In the command prompt window, type the following commands and press Enter:
- slmgr.vbs /upk
- slmgr.vbs -ipk xxxx-xxxx-xxxx-xxxx-xxxx
(Where 'xxxx-xxxx-xxxx-xxxx-xxxx' is your own valid product key)
3. Then type the following command to activate Windows and press Enter.
- slmgr.vbs /ato
4. Wait until your Windows 8.1 copy is successfully activated. *
* Note: If you face problems with activation then you have to activate Windows using the phone method.
Good luck!